Installation
Cyrillic uses the standard Windows 3.1 or Windows 95/98 setup. If you need help with this please refer to the Readme file on the setup disk.
Help
To get context-sensitive help about any feature of the program or instructions for creating families, find the Help menu on the menu bar. You can search for a specific topic, or simply work through the Contents, or the Tutorial in the Help menu called "Creating a New Family". Our technical support team can help you with any questions you may have before you buy.
Limitations of the Demo
- You can only draw families of 15 individuals or less (10,000 in full version).
- You can print, but a demo banner will appear over the printout.
- You can only open 2 windows at one time (10 in full version).
- You can copy and paste, but only within Cyrillic (also to other Windows applications in full version).
- You cannot import, export or save files. See what import and export formats are supported in the File menu.
Step 1 - Look at the Family Tree
Choose the 'Cyrillic 2.1 Examples' icon from the Cyrillic 2.1 program group
Open the file 'DEMOBARS.FAM', by selecting 'File|Open...'
Toolbars
You should see that all the toolbar buttons are now available. Run your cursor over the toolbar (without pressing a button) - note the tooltips, which briefly describe the function of each icon. Towards the left of the toolbar, the tools control standard Windows functions such as Save, Copy and Paste. To the right of this are general settings for the family such as Family Details and Markers. In the middle are display settings and zoom controls. The remainder of the tools control the properties of the individual.
Note: if you are using a VGA monitor (640 x 480), you will have a reduced set of icons.
Display Options
On the drawing, you will see that each individual has a lot of data associated with it. All this data can be shown or hidden from the drawing as you need. Clicking on the 'Display Format' button shows a dialog box where you can control what is displayed on screen. Click on the 'Haplotypes', 'Barcodes' and 'Markers' check boxes to deselect these (i.e. hide them from the display). Then click OK. You will see that the drawing is simplified to show only the individuals with their identifiers.
Now look at how you can move the focus around the drawing and move individuals. Notice that one individual on the drawing has a red box around it. This indicates that it is the active or currently selected individual.
Selecting and moving individuals
To select a group of individuals, use the left mouse button, and drag a box (a Selection Rectangle) around the individuals you wish to select. They will now each have a box around them. Notice there is still one individual which has the main focus with the red box. The others have a brown box.
You can perform a sequence of operations on the selected group, including moving their position on the drawing. To move the group, click the left mouse button over one of the selected individuals and drag to the new position. You can do this repeatedly - try it so you get used to how it works. Then use the 'Edit|Undo' menu command to return to your starting point. If you have done several moves in a row, you can undo each of them in turn. To deselect the group, click elsewhere on the screen, or on an unselected individual.
Experiment with the 'Annotation' tool. Just click anywhere on the drawing and a dialog box will let you enter your text. You can set the color, font and style of your text from the 'Annotation' dialog box. You can move the text around the screen by dragging it with the left mouse button, and edit it by double-clicking on it.
Zooming
Use the Zoom In and Zoom Out features by using the magnifying glass button on the toolbar or View menu items. Note that these settings do not affect the printed size of the drawing. They are simply to show the family in more or less detail on the screen. We will look at the print preview options later.
Data about Individuals
Step 2 - Data about Individuals
Cyrillic is also used for managing and reporting clinical and genetic information.
Using the same example file, double-click on an individual on the drawing, or click on the 'Individual data' toolbar button, with the individual highlighted. This opens a dialog box from which you can edit all the information about that individual relevant to Cyrillic. This dialog box has two main sections; an upper part which does not change and a lower part from which you can move through subsets of data by use of the radio buttons (e.g. Sex is shown in the Identification pane).
The 'Individual Data' dialog box is like a form and through it you can use Cyrillic as a database for individuals within a family or a collection of families. If you select a group of individuals and then edit individual data 'records' you will find that you can cycle through a group of records using the 'Next' and 'Previous' buttons in the dialog box. This is a quick way of making a change to a group of records. Enter some sample data for names and dates of birth in a group of individuals.
Cyrillic makes use of information that you enter in a variety of ways. When you enter data about an individual (e.g. Names, Date of Birth, Genetic Symbol etc), some or all of this information can be displayed on the drawing. Any genetic symbols will automatically be displayed. The display of all other information can be controlled using the 'Format|Display format...' menu option as mentioned in Step 1 above, and checking the relevant boxes.
Displaying marker data
Step 3 - Markers, Diseases and Other Kinds of Data
Since we hid the marker data earlier, let's now take a look at this information. Make sure the 'Haplotypes', 'Barcodes' and 'Markers' boxes are checked in the 'Display format' dialog box. The screen should now look more colorful with Cyrillic's color barcodes. Marker data should be displayed to the side of the barcodes.
You can edit the data in one of several ways. You can either use the menus (choose 'Data|Individuals|...'), the toolbar, or simply double-click any data below a symbol on the drawing. You can set the marker phenotypes, set the crossovers on the barcodes, edit the colors of the display and more. Explore the different dialog boxes for marker and haplotype information.
You can also view the data in a spreadsheet-type format.
Click the 'Table view' toolbar button to display the Table Viewer.
Click on the 'Chr14' tab at the bottom of the table to switch to the marker info.
Close the Table Viewer by clicking the 'Close table' toolbar button.
Printing
Step 4 - Printing Options
Once you have entered and edited all your data, you may want to print your pedigree. The pedigree will print exactly as you have it displayed on the screen, using whatever settings you have checked in the 'Format|Display formats' dialog box.
You can preview your drawing using the 'File|Print preview' command, or 'Print Preview' toolbar button. When you select this, a new window will open showing the pedigree as it will appear on the printed page. If your drawing is larger than a single page, it will display the number of pages required to print at the current scaling using dotted lines to show page margins. You can set the scaling here, using the toolbar option showing percentages.
You can shrink the drawing to fit on a single page or print a circular drawing by clicking on the relevant toolbar button.
Note that genetic information is not shown on the circular drawing. The print and display settings can be controlled from the Print Preview window. In the demo version, a banner will be displayed across your printout.
Drawing Your own Family
Step 5 - Drawing Your Own Family
Now that you have explored one of our sample files, it's time to try and create your own. Select File|New... and click OK in the dialog box after entering your family name. The cursor will change to a cross-hair labelled "Rel Pos". This cursor is for positioning the individual on the screen, so click with the left mouse button if you are male and the right mouse button if you are female. This option is only valid for the first individual on a drawing. The individual data dialog box will now appear. Put your name and date of birth in the relevant fields.
Now you can add siblings and children or parents and grandparents. If you have siblings or children you can add these in one step. Please note that the demo version will only let you add 15 individuals. (10,000 in the full software!) Using the right mouse button click your individual symbol and choose Siblings. A dialog box will appear which lets you enter the number of siblings of each sex. A further dialog box within this called Specify Sexes >>> lets you specify the order in which siblings are displayed. When you have finished your selections, the siblings will automatically be drawn along with your parents. An instant family! Now expand on this and draw your grandparents, children, any sisters or brothers-in-law etc. You can select all your siblings with the mouse and then choose the Individual Data icon from the toolbar to enter names and dates of birth for each of them, in turn.
Exporting/importing data
Step 6 - Exporting/Importing Data and Working with Other Programs
Cyrillic allows you to import and export a wide range of file formats to help you with your work. The demo version does not allow exporting or importing of files, but you can look at the available file formats in the File|Export menu and view the sample files in any text editor. Although copying and pasting is disabled in the demo, the full version of Cyrillic lets you copy high quality drawings to your word processor or other programs using the Windows clipboard. You simply drag the mouse around the area you want to copy and all the symbols and associated data or bar codes which are displayed will be copied too.
Using Cyrillic for Real
Now that you've had the chance to browse through the program and get a feel for the power and ease which Cyrillic brings to your desktop, you'll be glad to know you can order Cyrillic on a 30-day money back guarantee.
Contact your nearest CyrillicSoftware office or your local dealer to place your order.
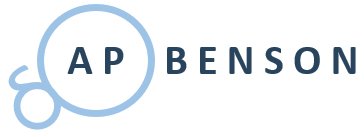
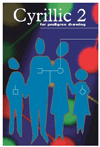

 Evaluating Programmes and Projects
Evaluating Programmes and Projects 
